Style Exclusions
Style Exclusions are an extremely useful feature. You will often find that you want to prevent a user from seeing a particular style option if she has previously chosen an incompatible option. For example, if she chooses a “sleeveless” option, you don’t want her to then be presented with a choice of “long sleeve or short sleeve.”
For this example we’ll add a new cuff piece to our pattern and this style option Cuff will not be available when one selects a Short Sleeve.
Add Cuff
-
Go to the Style Manager.
-
Select the Sleeve Piece because we want to add the new piece Cuff at the bottom.
-
In the Name field, type “Cuff” and click the “Add Piece” button.
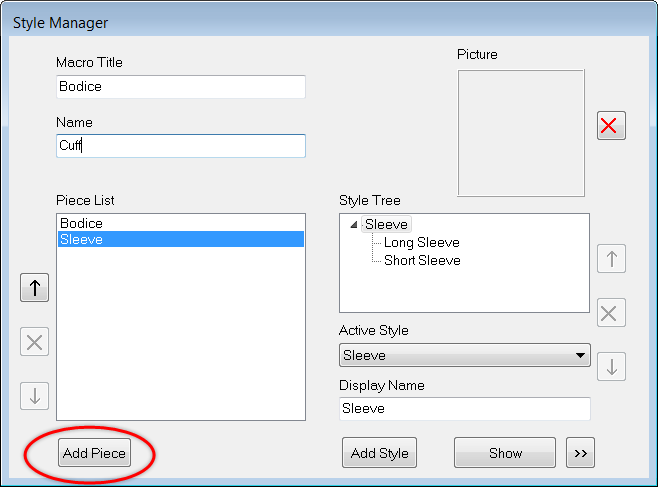
The “Cuff” style is highlighted in the Style Tree.
-
In the Name field, type “No Cuff” and click the “Add Style” button.
-
Type “Square Cuff” in the Name field, and click the “Add Style” button.
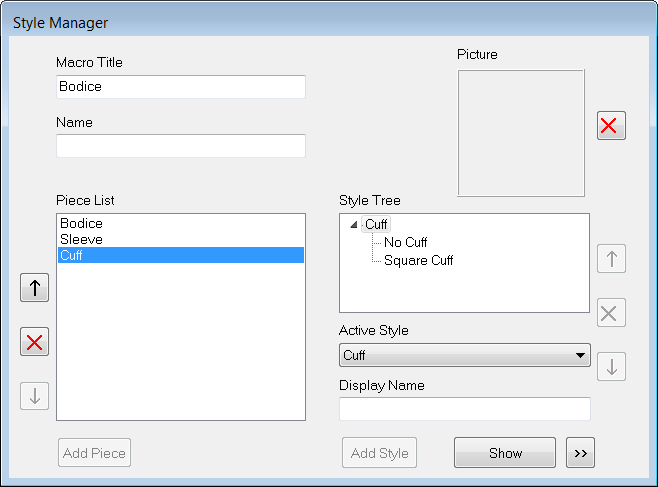
We have now created a new Piece with two options: * No Cuff * Square Cuff.
-
Double click on “Square Cuff” or select it and click the Show button.
The drawing area opens of the Square Cuff style.
We have to add a few new points to form the Cuff piece. We will arbitrarily make the cuff 3” wide. (If we add this cuff, we should be shortening the sleeve by 3”, but remember that these are just instructions on MacroGen functions, not pattern drafting technique.)
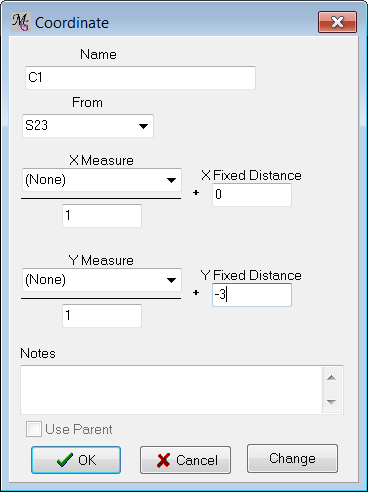
Name |
C1 |
From |
S23 |
Y Offset |
-3 |
Name |
C2 |
From |
S27 |
Y Offset |
-3 |
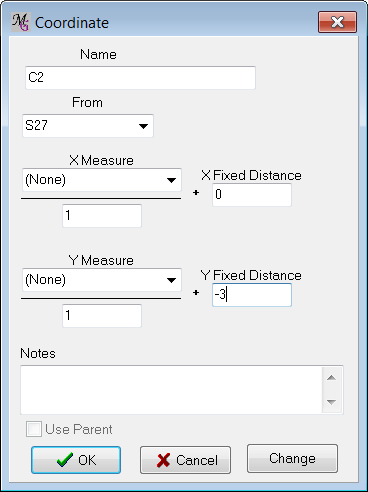
Now, create a New Object using the tabbed panel (You remember how, by this time, right?)
Name: Square Cuff
Connect the points as follows:
S23 (L) |
S27 (L) |
C2 (L) |
C1 (L) |
Check the Closed box.
Now the “Square Cuff” editing window shows the result (again, points are turned off for clarity):
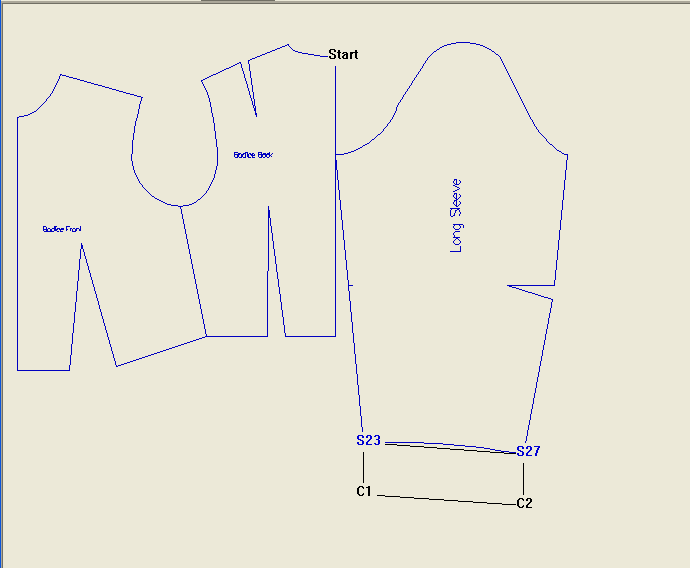
Set Exclusion Rules
-
Close the “Square Cuff” window and go back to the Style Manager. The Square Cuff style needs to selected (highlighted).
-
Click the >> button at the right bottom of the window.
-
Then click the Exclusions button. The form Exclusion Rules opens. In this form you can set that the current style will not be available (visible) when certain styles have been selected.
-
In the column Style List at the left all the available styles and sub-styles before the current style are listed. Put a mark in the “Short Sleeve” check box.
-
Click the “Add” button.
-
“Short Sleeve” appears in the Exclusion Combinations column.
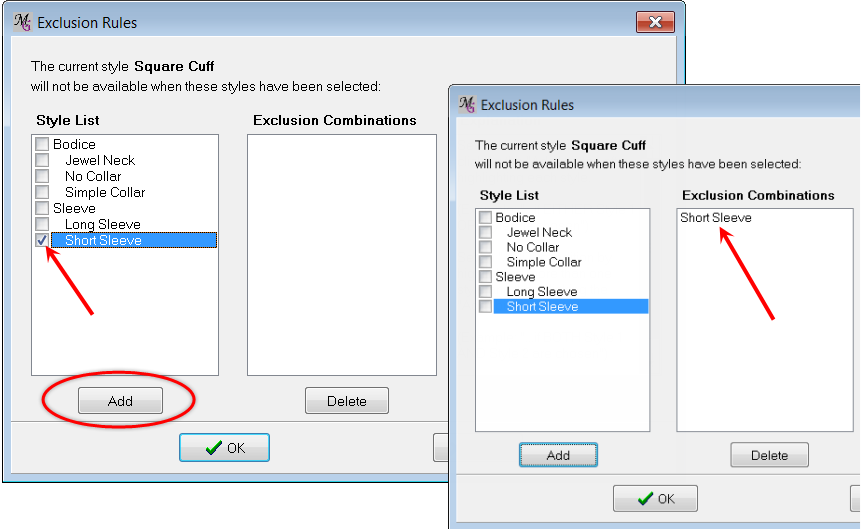
This means that the current style [Square Cuff] will not be available when the user has previously selected the style [Short Sleeve].
Notice how you can create numerous combinations using this technique.
For example, you could create a rule that the [Square Cuff] style is not available if the user selects both [Jewel Neck] and [Short Sleeve] – that is, you might decide that if she selects either of the V-Neck options, it’s okay to have [Square Cuff] available.
You can set up an OR condition (the [current style] is not available if the user chooses either [Style 1] or [Style 2]) by checking the first style and clicking the “Add” button, then checking the second style and clicking the “Add” button.
You can set up an AND condition (the [current style] is not available if the user chooses both [Style 1] and [Style 2]) by checking both styles at once before clicking the “Add” button.
There’s only one Exclusion Rule in this case, so click the “OK” button to close the form.
-
Save the macro as BodiceWithStyleExclusions.mg4 and test the different paths in the macro in PatternMaker. Notice how the “Square Cuff” option only appears when you select “Long Sleeve” for the sleeve option.
After testing close PatternMaker without saving changes. You will return to MacroGen