Language Translation
Language Translation is a feature you can use to produce your macro in different languages.
Note: PatternMaker Software does not provide translation services. This feature is included simply as an added benefit to designers who are multi-lingual. *
Open the saved “Hood.mg4” macro project file.
Before we add language translation to the file we add/change some things to the project to clarify the way Language Translation works.
The Macro Title we change into Hood Collection.
The Style hood we change into Hood Style (do not forget to change the Display Name).
We add a Text object named T_Hood, which belongs to the groupe G_Hood with the Text HOOD (Point for text E, X offset 4).
Save your project as Hood +translation.mg4
Select “Language Translation” from the Settings menu.
A Language translation form opens.
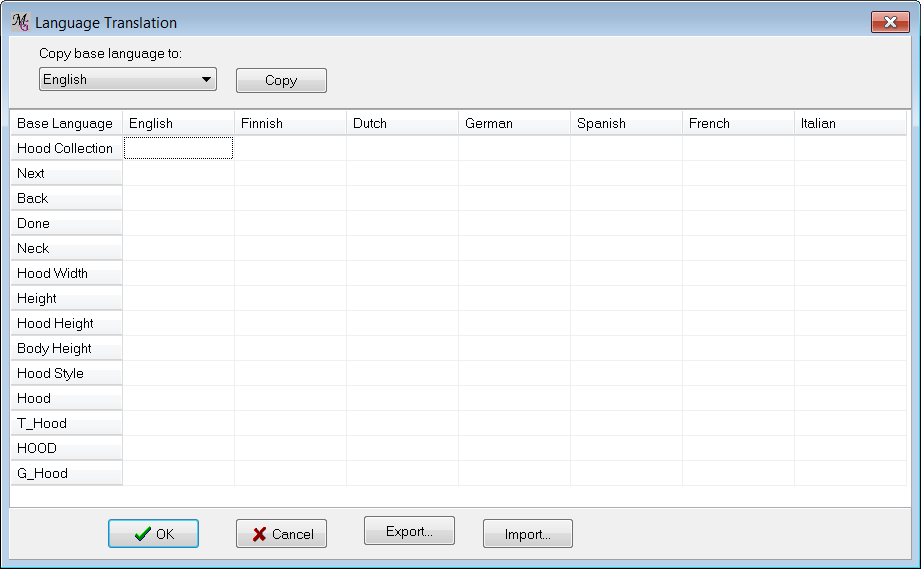
In the grid we see eight columns, one for each language.
The first column on the left is your Base Language, your native language or the language you are using to create the macro. It displays all the words that are used in the macro
-
the macro title, Piece and Style names, measurements, measurement picture names, text objects in the pattern, and the “Next”, "Back" and “Done” buttons which appear in the macro when it runs.
At the top of the form we select to which language(column) the Base Language has to be copied. Choose from English, Finnish, Dutch, German, Spanish, French or Italian. (If you want to use some other language, please contact PatternMaker Software for a program update.)
First we copy it to the language the macro is made in. In this case we copy the base language to the English language column.
-
Select the Language English, then click the Copy button. The list of words has been copied to the English column. In this column we do not need to change/translate anything because English was the base language of the macro.
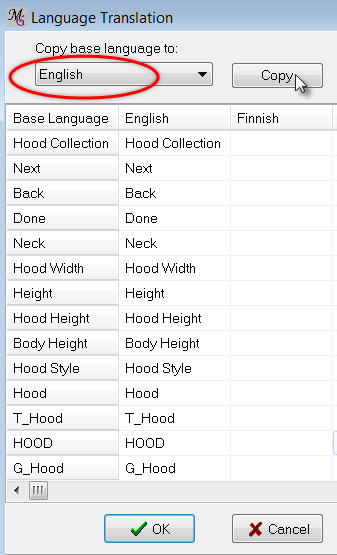
The objective is to enter words for each language that correspond to the text in the “base language” column. There are two ways to accomplish this:
Edit in the Grid
The most direct method is to copy first the base language to the right language column, then type directly into the grid on the Translation form. Just click into a cell of the table, and overwrite the word.
-
Select Dutch from the "Copy base language to:" pulldown menu
-
Then click the Copy button. All words are copied from the Base language column to the Dutch column.
-
Just click into a cell of the table, and overwrite the word.
Type for:
Hood Collection |
Capuchon collectie |
Next |
Volgende |
Back |
Terug |
Done |
Klaar |
-
Click OK when this is done. The translations are saved in the .mg4 file
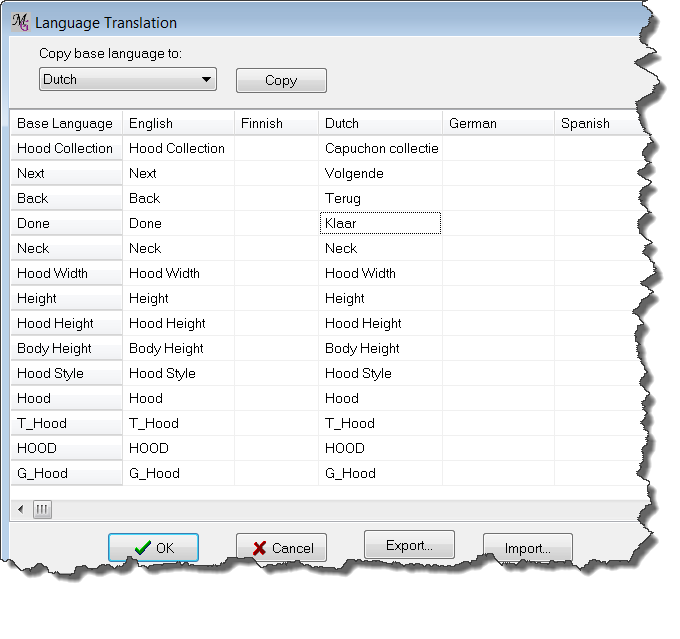
Not all the words need to be translated, for instance the name of an Text Object or a Groupe name need no translation. Just the Text itself has to be translated. Therefore we have added T_ to the name of the text object and a G_ to the Groupe name to make visible it needs notranslation.
Also names of measurement pictures need no translation when the picture is used in all languages. When you add pictures with language on it, it could be necessary to make a difference between languages.
If there are many words to translate or somebody else has to translate the words, we have a second method to translate the words:
Export to a spreadsheet
-
Click the “Export” button.
-
A “Save File” dialog box opens.
Fill in: Name the file: Hood collection * Click Save and the file is saved as a translation file ( .trf file) in the folder Translations in My Documents \ Patternmaker \ Personal Files \ Translations
We’ll be returning here in just a minute, so you can leave this form open.
-
You can now use Excel, Quattro Pro, or any other spreadsheet program to edit the translation tables. Open your spreadsheet program
-
Use the “Open” or “Import” commands to open the file “Hood collection.trf” (select from All Files) as a tab-delimited file. When it opens, it should look something like this:
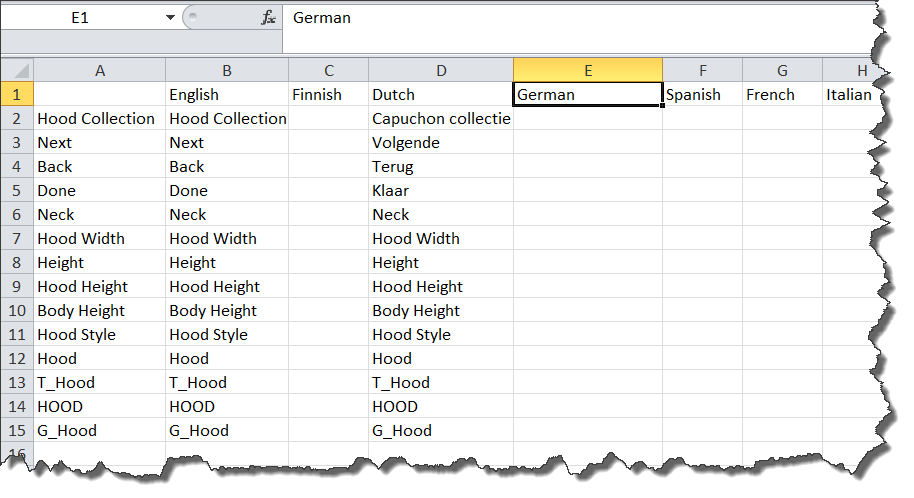
-
Add some words in the German column:
Hood Collection |
Kapuze Kollektion |
Hood |
Kapuze |
Next |
Nächste |
Back |
Zurück |
Done |
Fertig |
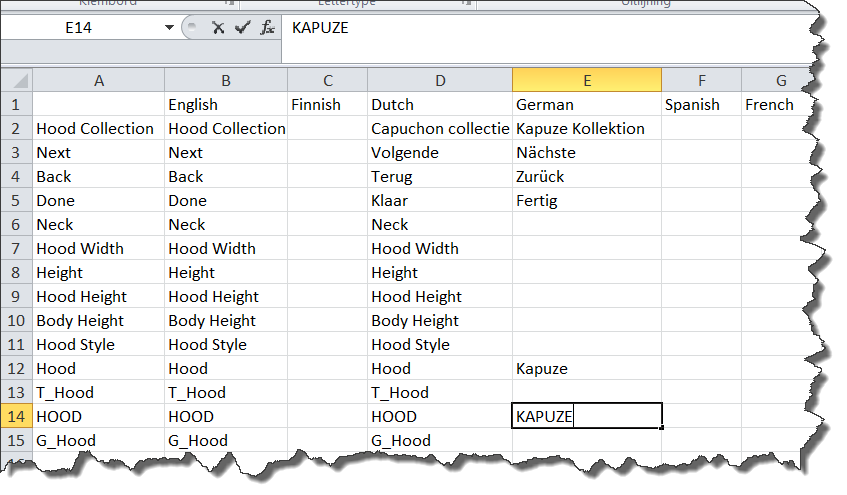
-
Save the file. Make sure it’s saved in the original .TRF format. Do not let your spreadsheet program save in its native format.
-
Go back to MacroGen and click the “Import” button on the Language Translations form.
-
Select “Hood Collection.trf” and click the “Open” button. The modified language translation file is imported into the grid.
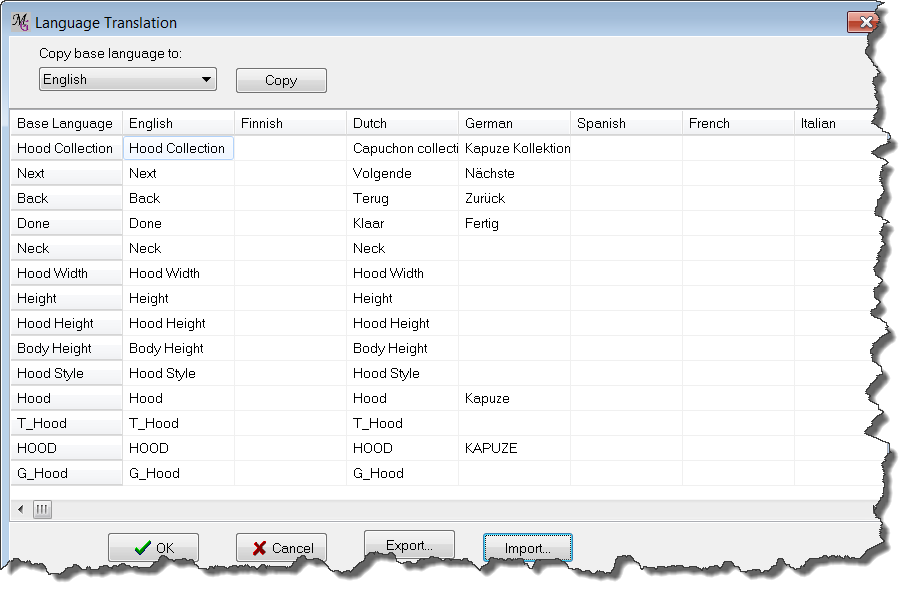
When you convert your project file to a macro, all the languages automatically get built into the macro.
How PatternMaker uses languages
There is a setting in PatternMaker which determines what language it operates in. When a macro is run, the program tries to select the language for the macro that matches the PatternMaker language. If this is not possible (if PatternMaker is running in a language that does not exist in the macro), the macro will be run in English, or in the “base language” if English is not present.
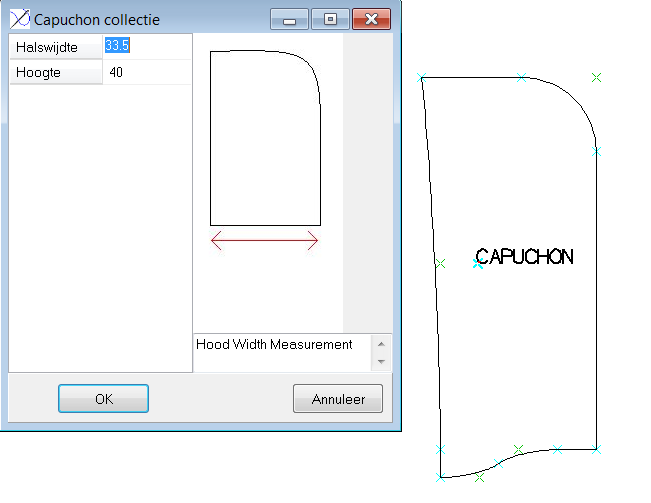
PatternMaker is running in the Dutch version. The macro shows all Dutch translated words.
Note: at the moment the .mmt and the Measurement picture descriptions are not translated in MacroGen as well. *
When you want these also translated you will have to do this manually with Notepad or a text editor. Be aware to save these files in a separate folder of the language because the names have to be the same.
Contact us for more instructions about this.