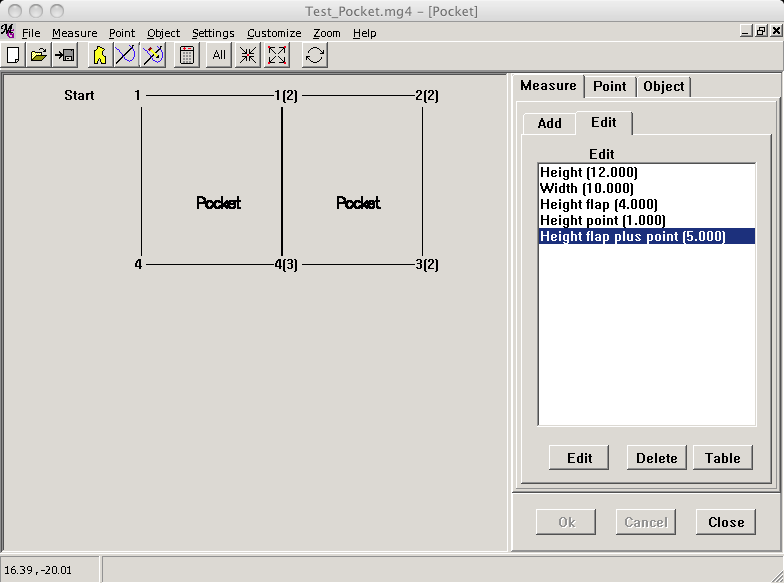MacroGenerator
Start PatternMaker in PlayOnMac. It will start as a Basic version. Register to change this. In Chapter 2 we got a registration code. Use it here. Click on Settings -> Register.
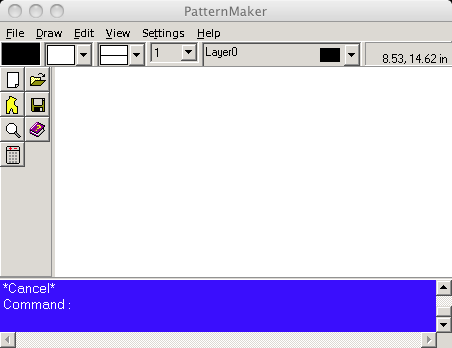
Fill out the registration form using the Serial Number from Chapter 2. There are two types of serials numbers
- Demo Serial
- Purchase Serial
The code we enter is a 30 day Demo code.
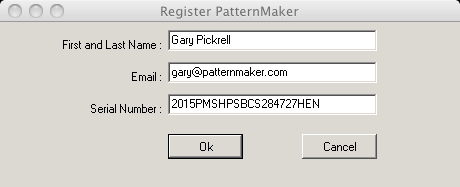
The program contacts the PatternMaker database and displays a dialog when the serial number if found. Click Ok and Restart PatternMaker.

PatternMaker will display a message indicating a 30 day demo. Click Ok.

PatternMaker will start as the Professional version. Note there are more icons and menu options. An important one to notice is the Poly icon. It looks like a pencil drawing and is the third down in the second column. It is not available in the Basic version.
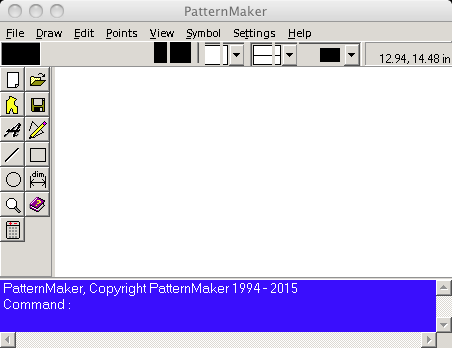
The top of the screen is displayed incorrectly. The should be drop downs displaying the current drawing settings (line width, layer...etc). To correct them click on each drop down.

To check the program status click Help -> About.
It has the program version and how many demo days are left.
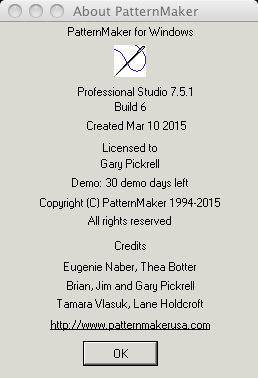
Download MacroGenerator and request a demo code. The process is the same as with PatternMaker. Review those directions if you have trouble.
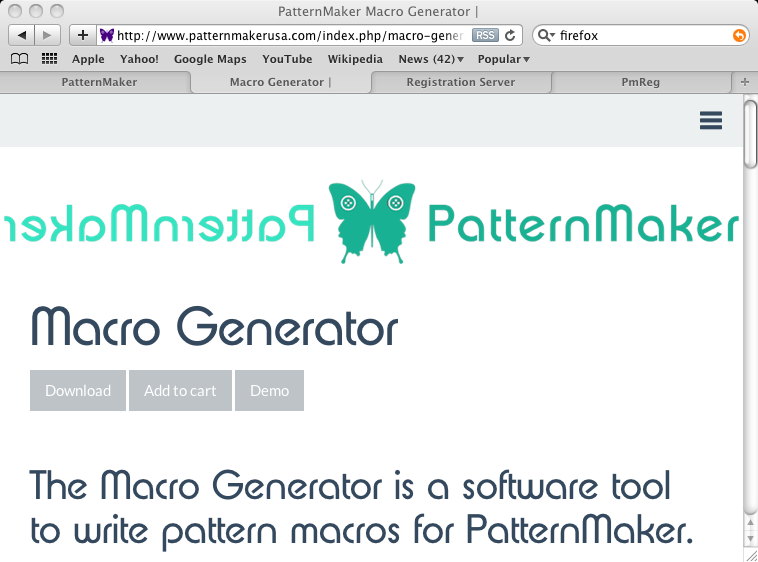
Now that the program is downloaded it needs to be installed.
Back in PlayOnMac highlight PatternMaker and click Configure.
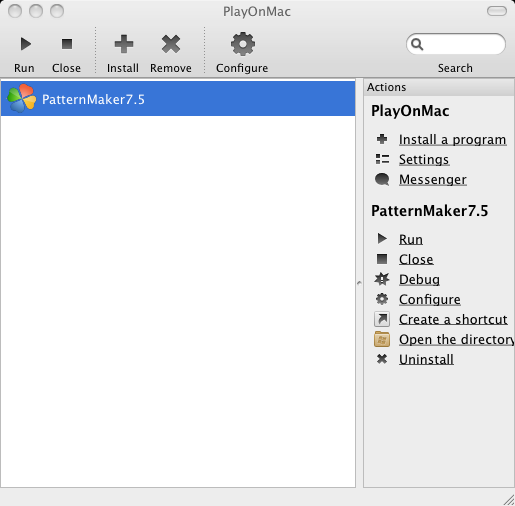
Click Run a exe file in this virtual drive
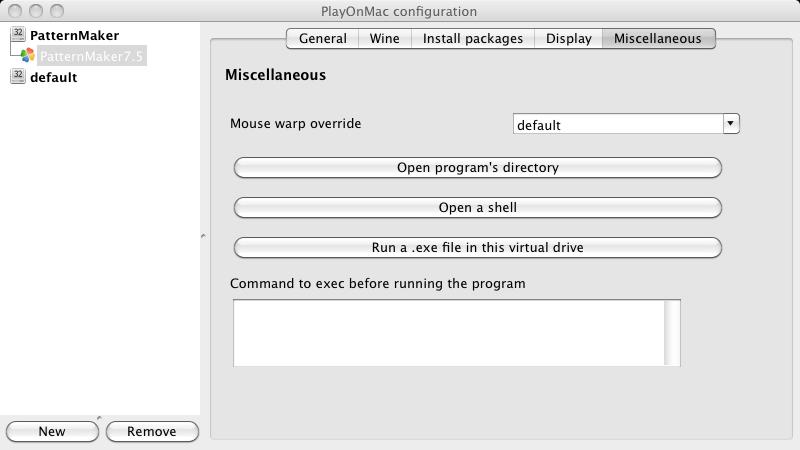
Locate the setup file, highlight it and click Open.
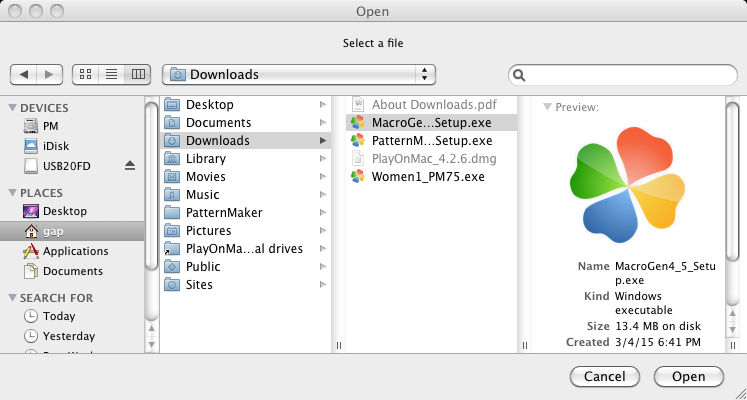
The MacroGenerator setup wizard will be displayed. The process is the same as with PatternMaker and is not repeated here.
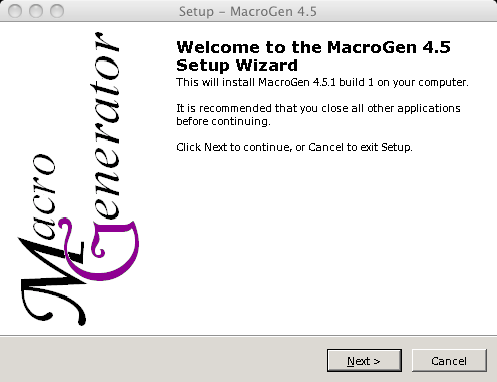
After several dialogs the Completing page will be displayed. Make sure Launch MacroGen now is checked and click Finish.
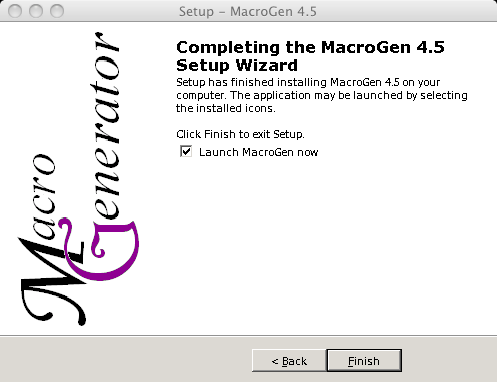
On start MacroGen displays an unregistered message. We got a registration code. Use it! Click Register.
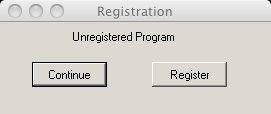
Enter the information.
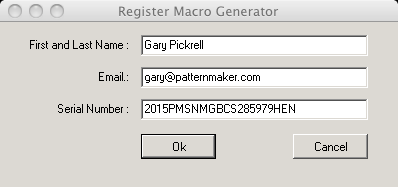
It lets us know we have successfully registered. Click Ok.

The welcome screen appears. Click cancel to restart the program.
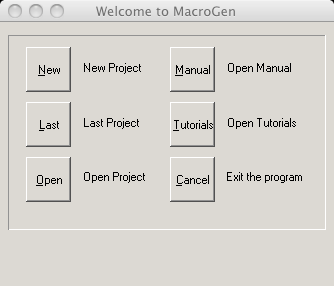
Back in PlayOnMac it has a PatternMaker icon. It should also havea an icon for MacroGen. That is the next step. Click Configure.
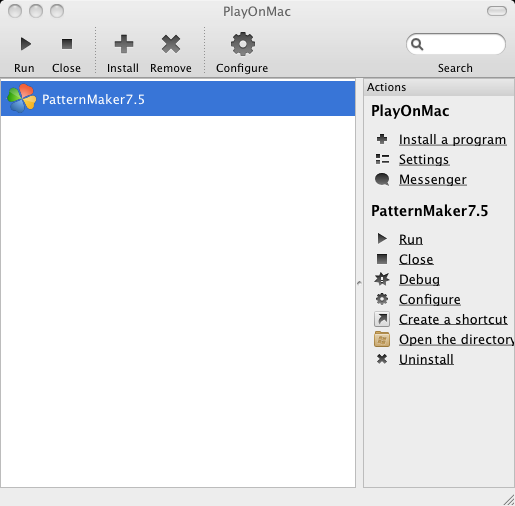
Highlight PatternMaker, select the General tab and click Make a new shortcut from this virtual drive.

PlayOnMac will search the drive for .exe files. Selec MacroGen4_5.exe and click next.
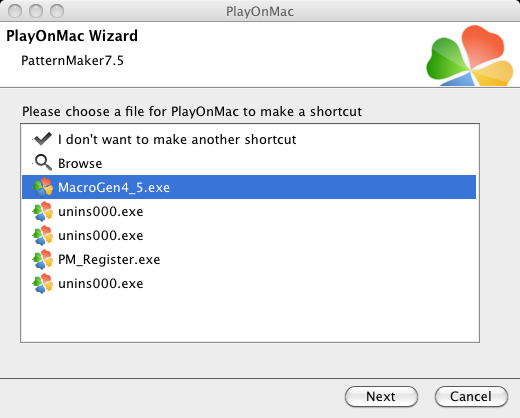
PlayOnMac needs to know what to name this icon. Enter MacroGen or MacroGen 4.5 then click Next.
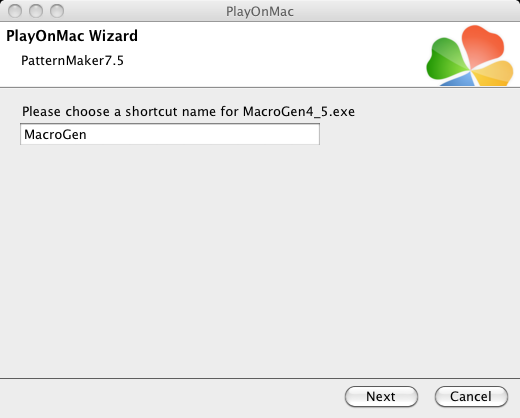
PlayOnMac is ready to create more icons. Select I don't want to make another shortcut and click Next.
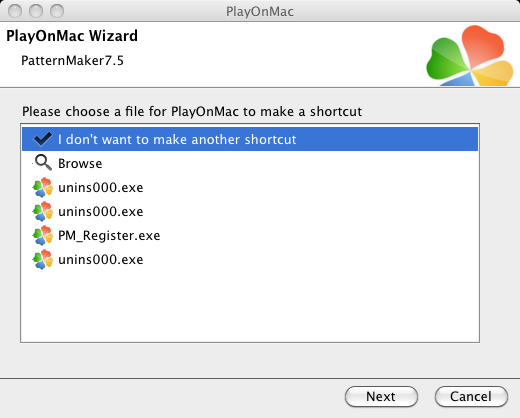
Starting PlayOnMac two icons are displayed
- MacroGen
- PatternMaker 7.5
Highlight MacroGen and click Run.
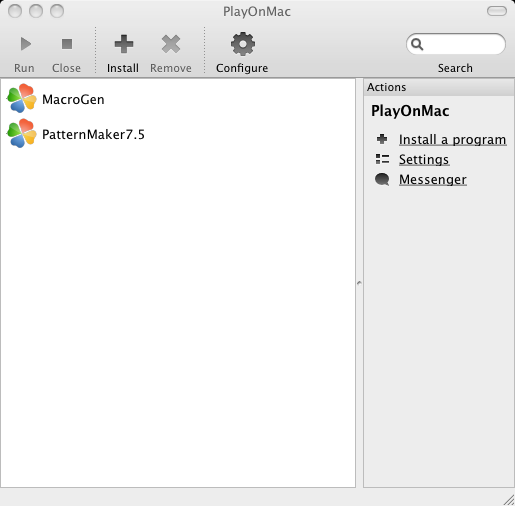
A 30 demo message is displayed. This indicates the registration worked. Click Ok.
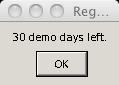
The welcome dialog is shown. Click Open.
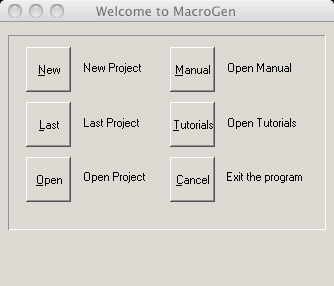
Select Test_Pocket.mg4 and click open. This is a simple project included with MacroGen.
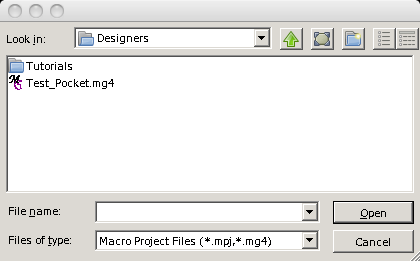
The next step is to verify MacroGen and PatternMaker can talk to each other. To see results a drawing needs to be displayed. Highlight Pocket and click Show.
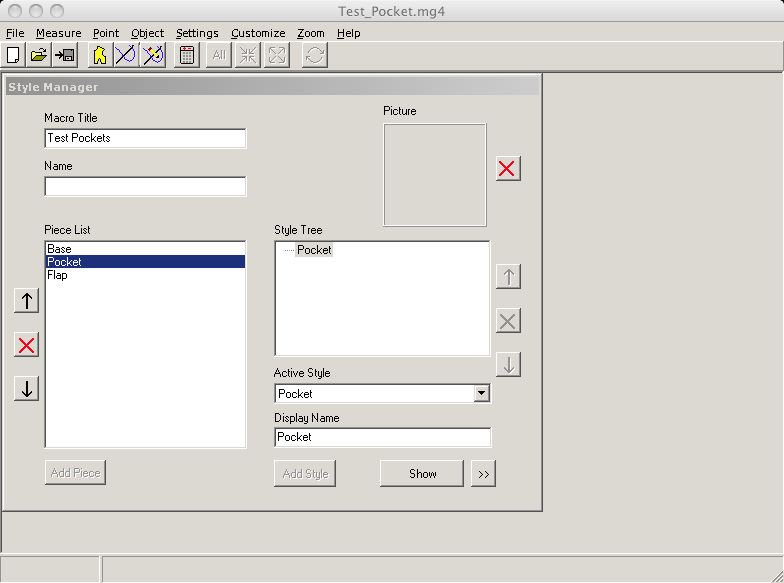
The Pocket style is drawn. Locate the Launch in PatternMaker icon and click on it. It looks like a pencil over a needle and thread.
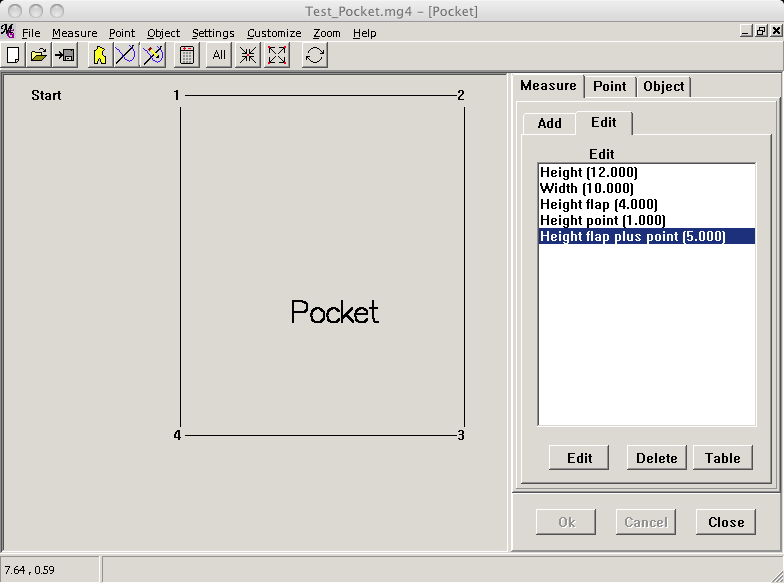
PatternMaker starts by displaying a 30 day demo message. Click Ok.
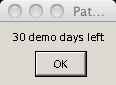
The pocket drawing is displayed. It is in green and blue because each style is on a different layer. Green and blue are the default colors for the layers.
Notice the Poly icon, the pencil, is not displayed. It is disabled while editing MacroGen files.
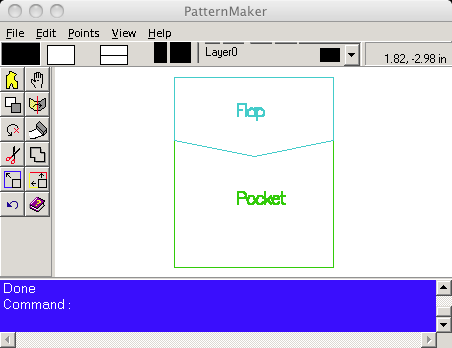
To test run a command. It is too involved to include here, but a copy of the pocket was made.
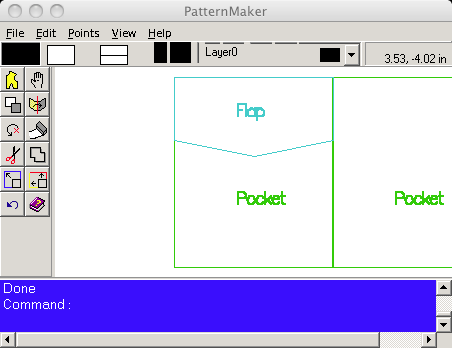
Exit PatternMaker with by clicking the red X or via File -> Exit.
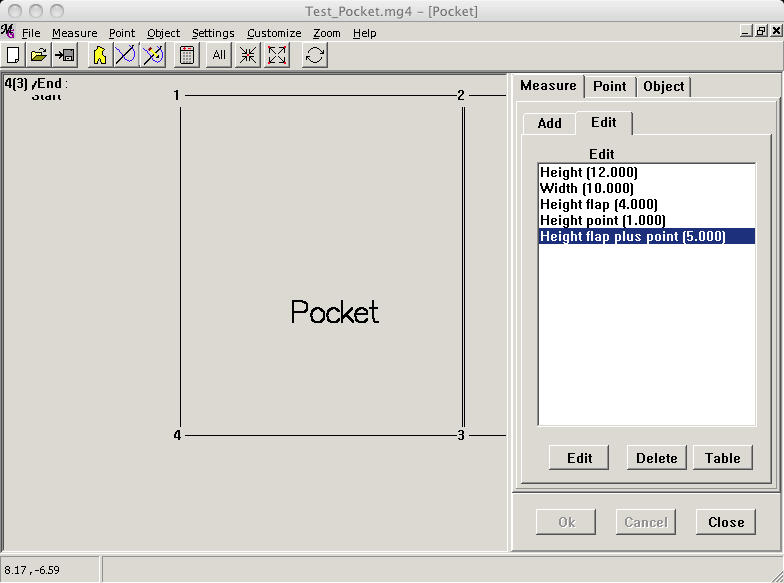
Back in MacroGen the copied pocket is displayed but not fully visible. Do a zoom all by clicking the All icon or typing cntr-a.