PlayOnMac
PlayOnMac is a Wine version manager. Huh? What does that mean? Wine stands for Wine Is Not an Emulator. Not very helpful. What Wine does run windows programs on both OsX and Linux. PlayOnMake helps install it. PatternMaker is written for windows and will not run on the Mac without a program like Wine.
This document has been tested with a clean install of OsX 10.6.3 (Snow Leopard) on a MacMini using PlayOnMac 4.1.8. The instructions should work the same on later versions.
To start download Wine from https://www.playonmac.com
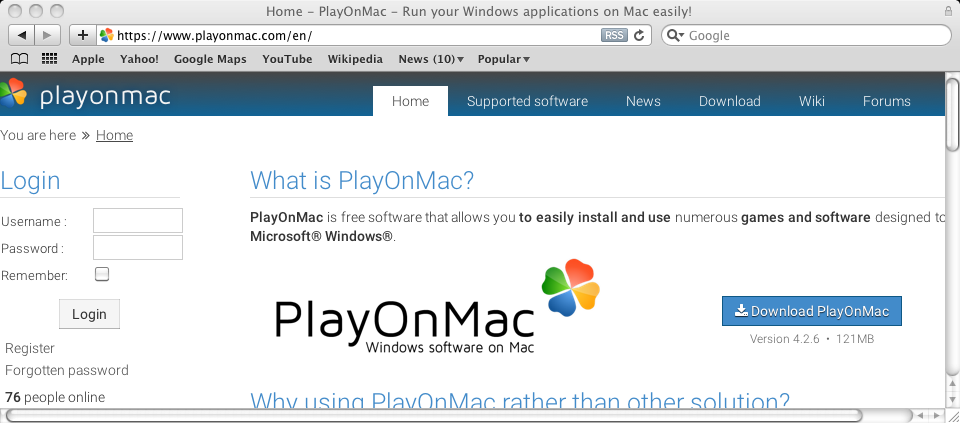
Click on Download. This will take about 5 minutes depending on your internet connection's speed. A dmg will be downloaded and opened.
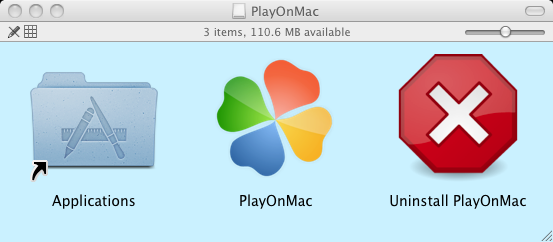
Installation is the same as with most dmg files, drag PlayOnMac to *Applications.
Since PlayOnMac was downloaded from the internet it will ask you if you want to run the program. This is protection from having an unwanted internet program install a virus. PlayOnMac is not a virus so click Open
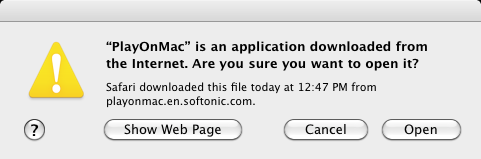
The volunteers writting PlayOnMac continually make it better. In order to do this they want to know a little about your computer so they can fix any problem you encounter. You can help them by sharing this information. To do this click Yes
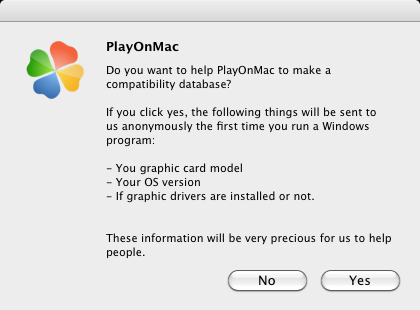
It will spend a moment sending the information over the internet and then display the first use dialog. Click Next to continue.
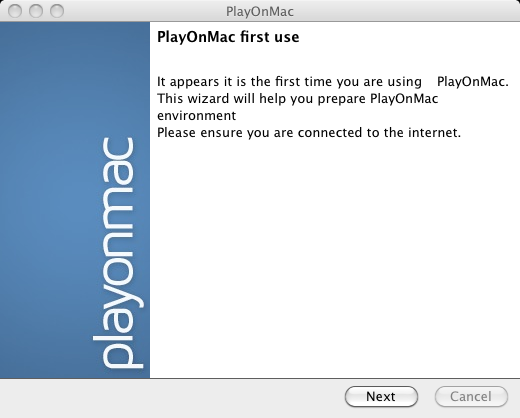
Wine uses XWindow to display graphics. Apple's version of XWindows is XQuartz. The install may ask you to install it. Highlight Please download it for me and click Next.
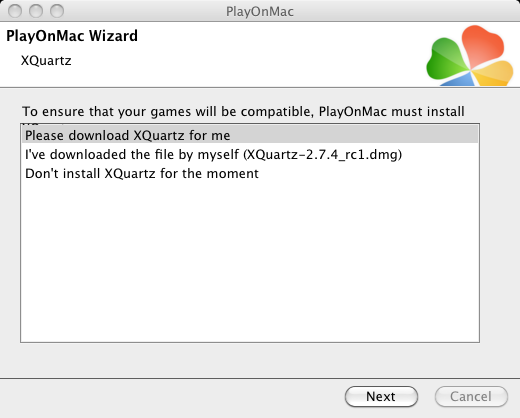
The XQuartz install displays a welcome screen. Click Continue.
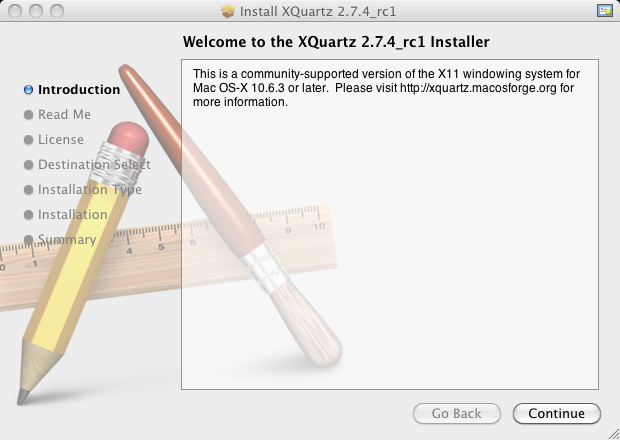
You can go over the Read Me file if you want and then click Continue.
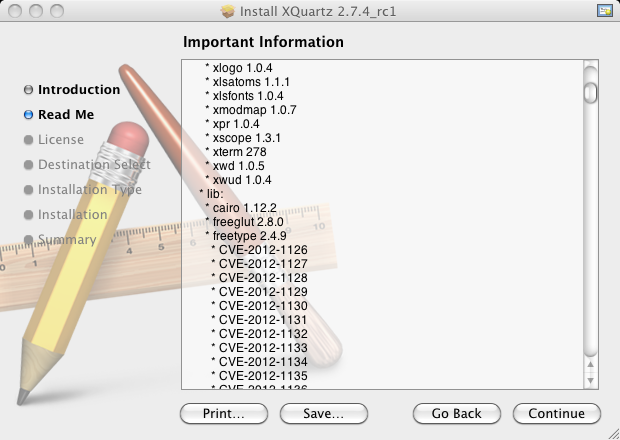
Next is the License Agreement. Read it then click Continue.
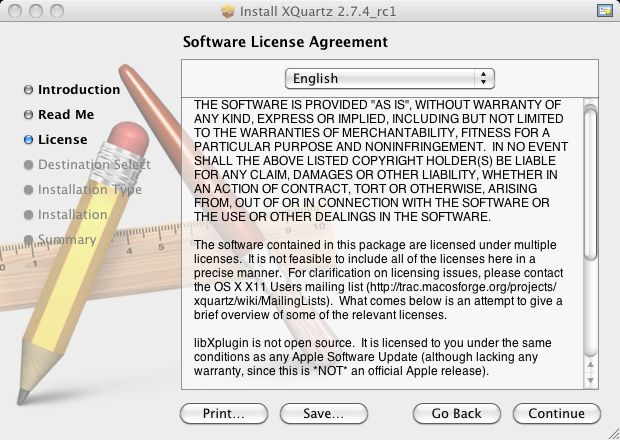
Then click Agree.
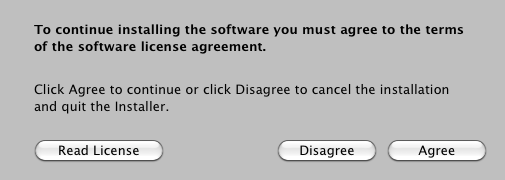
Click Install
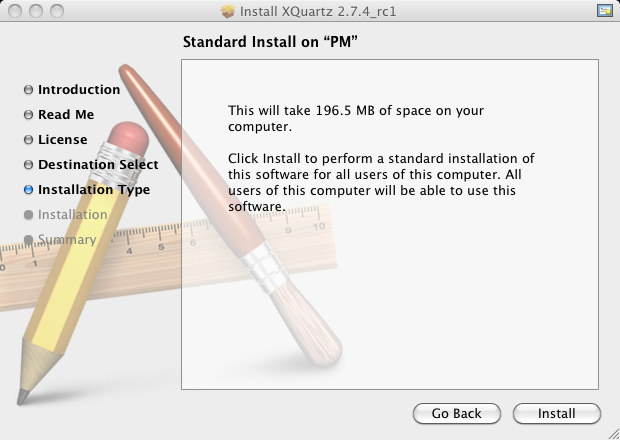
It warns you to logout to make XQuarz the default XWindows server. This is informative and we will reboot. Click Ok.
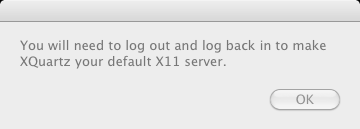
It informs you that XQuarz has been installed successfully. Congradulations! Click Close.
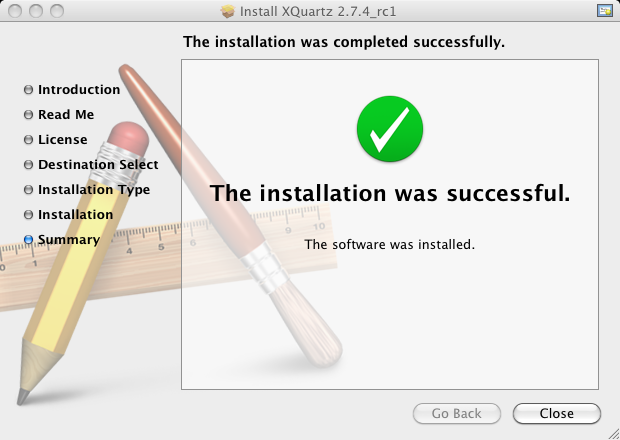
XQuartz needs to restart your computer to be activated. Check I Agree and click Next Your computer will reboot.

After the reboot XQuartz will check if there is a new version. If it does it will display the following dialog. It is best to click Install Update. Doing so will repeat the XQuartz installation dialogs but there is no need to do that here.
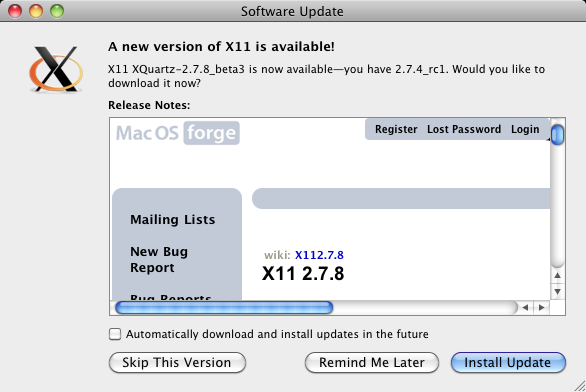
Another dialog you may see is the XWindows update dialog. Click Install and Relaunch.
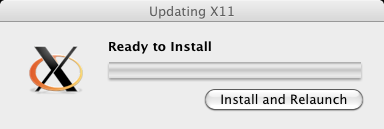
All the prerequisite for PlayOnMac are installed. Now we can launch it. In finder go to Applications. You will see it's multicolor clover icon. Double click on PlayOnMac.
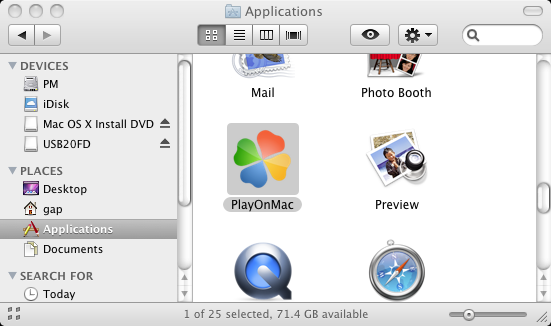
PlayOnMac will display the first use dialog. Click Next.
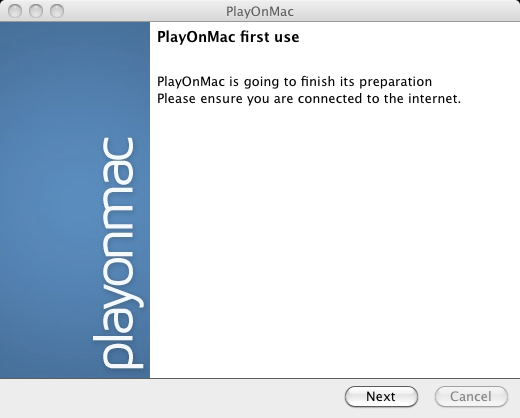
It needs to install MicroSoft fonts. Click Next.
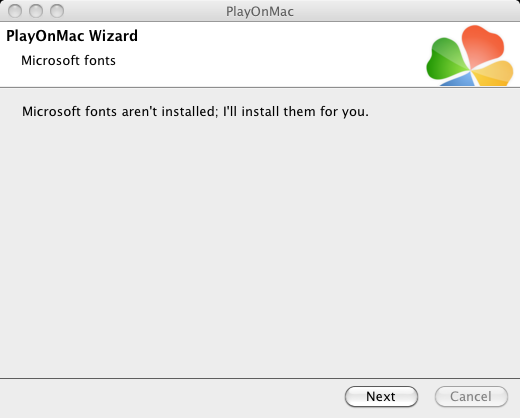
Check I agree and click Next.
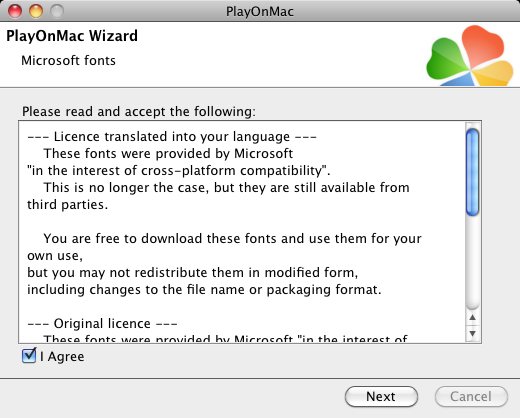
It displays one last dialog.
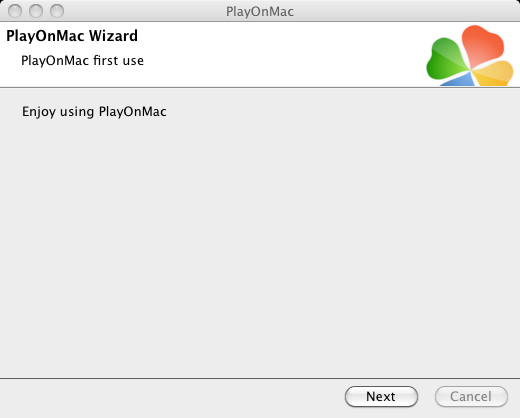
Finally, we are done. We see that PlayOnMac main dialog.

Next, install PatternMaker.